Display Amadeus Queues and Categories: The priority level at which incoming requests are handled determines where they are placed in the Amadeus queue system. The requests can then be viewed and handled sequentially by travel agents by accessing the queue.
The queue system can also be modified to match the unique requirements of various travel companies, for example, by setting up distinct lines for certain requests or clients.
Booking travel arrangements such as lodging and transportation, managing modifications to existing reservations, and responding to client concerns and requests are some of the duties that can be handled using the Amadeus queue system. Travel agents can improve client service, expedite productivity, and lower errors by employing the queue system.
Display Amadeus Queues and Categories
The quantity of PNRs or messages in a queue is shown in detail in a queue display, also known as a queue count. Depending on how you ask for a queue count, you can receive the following details:
- Queues in the queue bank
- Categories and date ranges
- Number of PNRs on each queue, category, and date range
There are several ways to display queues.
How to display a Amadeus queue bank
Enter the following information to see your office’s queue bank and all active queues:
QTQ
System response:
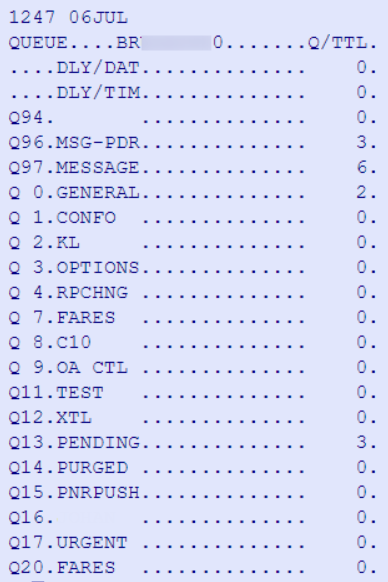
Note: Depending on the user’s sign responsibility code, a different QTQ entry display may be shown. For instance, more information is presented if your supervisor task code is present.
Enter, for instance, the following to see the queue bank for an office under your management:
QTQ/BRUBG2134
| Entry | Description |
|---|---|
| QTQ/ | Queue bank display transaction code, slash |
| BRUBG2134 | Queue bank display office ID |
How to display Amadeus queues containing PNRs or messages
Enter the following to only see the queues and categories that have PNRs or messages:
QT
System response:
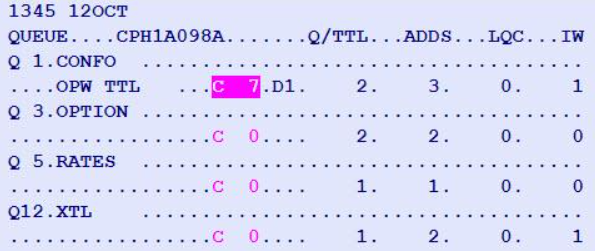
Amadeus Quick Reference Guide | Amadeus GDS Commands
Additionally, you can only show certain queues or categories linked to your sign.
For instance, type the following to display queue 40 and all categories connected to it:
QC40CE
System response:
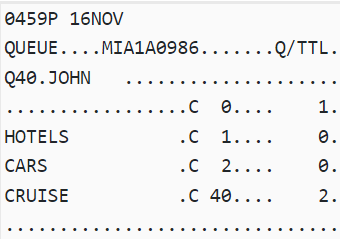
Enter, for instance, the following to display queue 40 and only display categories with PNRs or messages:
QC40CA
System response:
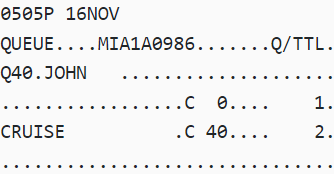
Enter only the queue number and category number to view a single queue and category. For instance:
QC8C40
System response:
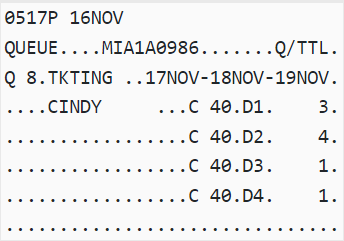
Examples of QC entries:
| Entry | Description |
|---|---|
| QC87 QC87/PARXXXXXX | Specific queue and category associated to your sign. If no sign or category association exists, category zero is shown |
| QC/PARXXXXXX/2CA | Specific queue in another office with all categories and date ranges and with active PNRs or messages |
| QC/PARXXXXXX/1CE | Specific queue in another office with all categories, whether the category has active PNRs and messages or not |
| QC/PARXXXXXX/1C1 | Specific queue and category in another office |
| QC.JULIE | A queue nickname |
| QCA | All queues with active PNRs or messages in the category associated to your sign |
| QCC QCC/NCEXXXXXX/C21 | All queues with or without active PNRs or messages in the category associated to your sign |
There is no history view for queues.
Enter HE QUEUES for more information.
